Beginners Easy Guide to buy a Server:
Here I am going to show/brief you how to buy a domain from hosting provider(s). Many hosting providers are available now a days. For a demo , I am going to show you how to buy a server in Godaddy. I hope this guide will be very helpful for beginners to buy a server.
Beginners Easy Guide to buy a Server:
Here I am going to show/brief you how to buy a domain from hosting provider(s). Many hosting providers are available now a days. For a demo , I am going to show you how to buy the server in Godaddy. I hope this guide will be very helpful for beginners to buy a server.
Prerequisite: (Do analysis in following areas )
- Cost Management
- Plan which server you want to choose. Ex: Shared Hosting, VPS Hosting, Cloud , Re-seller Hosting, etc
- Compare price & configuration/Resources (Ex: Storage, memory, SSL,etc) with multiple hosting providers
- Support from Hosting provider.
Go to Website URL: https://www.godaddy.com/
NOTE: Image source from Godaddy..
Steps:
Create new account if you are new to Godaddy else login with your credential . After successful login you will see the screen as like below (as per Mar2020)

Select “Hosting” menu in the header section to see the list of hosting options.

I am planning to choose VPS hosting (for demo purpose) instead of Shared. I have checked the plan and price details about VPS hosting by choosing the VPS Hosting link. Select your hosting option depend of your requirement.
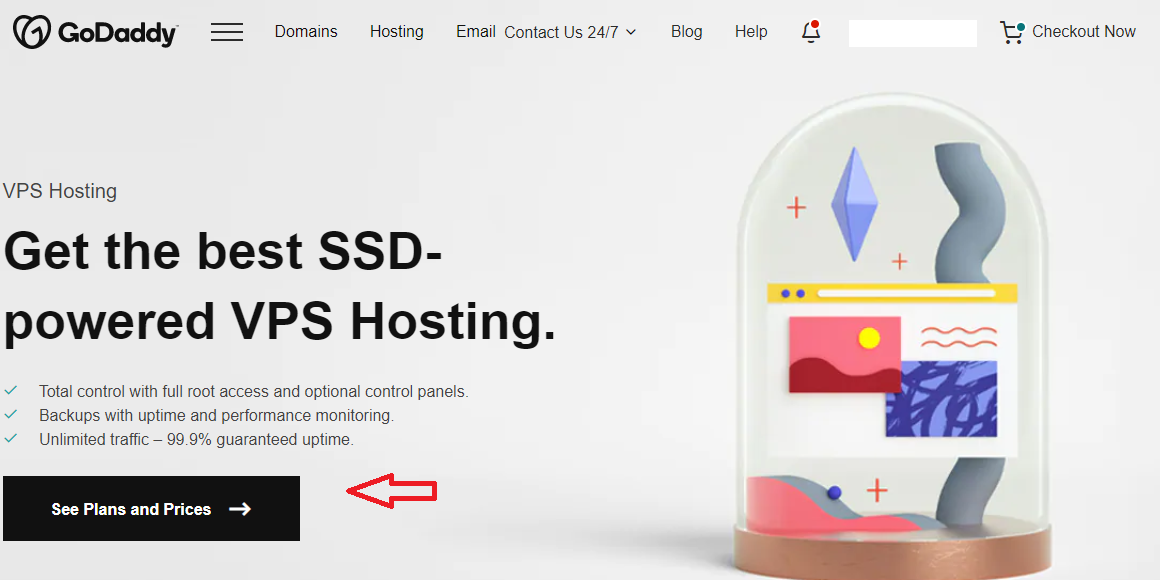
After selection of the “See Plans and Prices” you can see the Resource details. You also select Standard or premium memory plan according to you requirement.


I have selected standard Memory with with 1vCPU plan. This has the lowest price when compared to other plans.
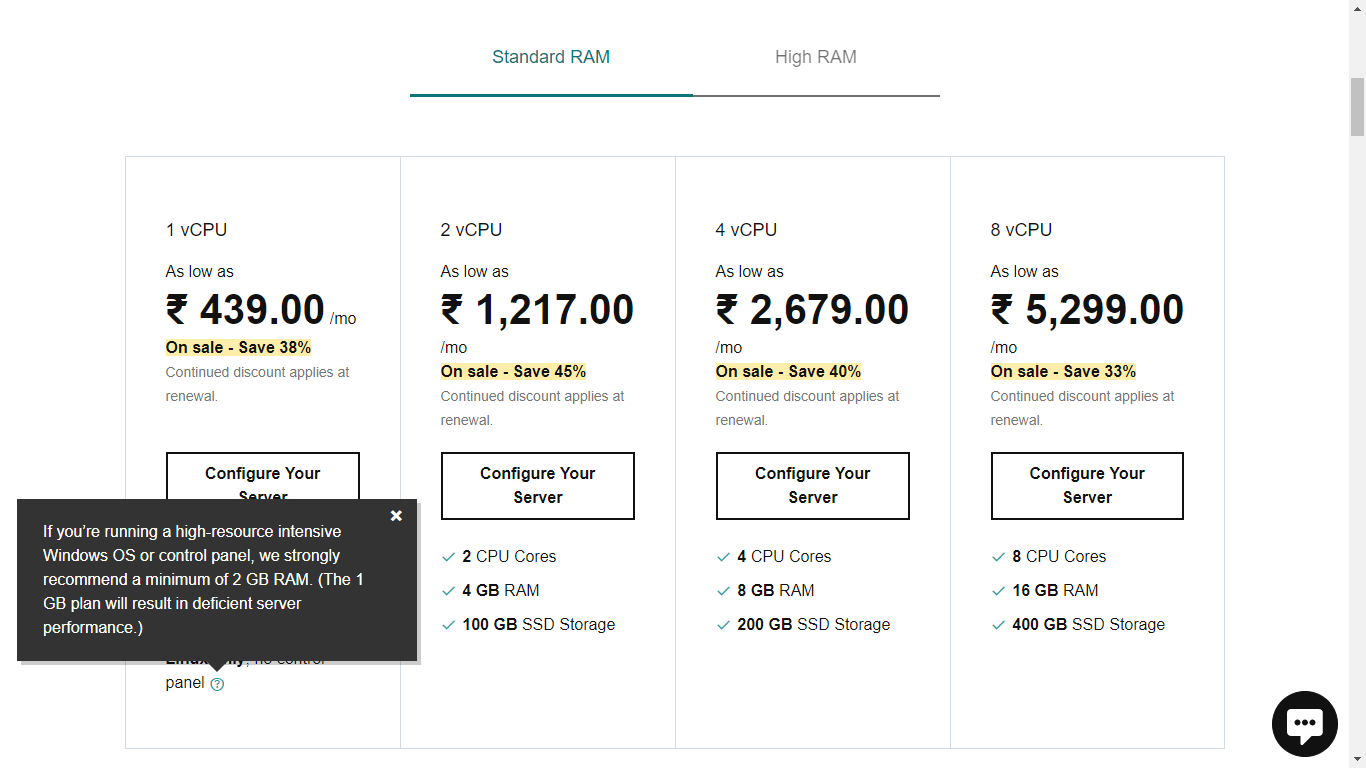
Always cross verify the resource details before you add item to the cart. Also decide how many month you are planning to use this server. My suggestion, before you purchase for a long term, try or buy with 1 (or) 2 months plan and check the support & resource availability once.
Selection of the Month:
Depend on the month the price will change – The price will differ depending on the number of months.
Selection of OS:
By default you will get the following OS options Ubuntu, Debian & CentOS OS in this package. Depending upon your requirement or knowledge of OS you can choose any one .
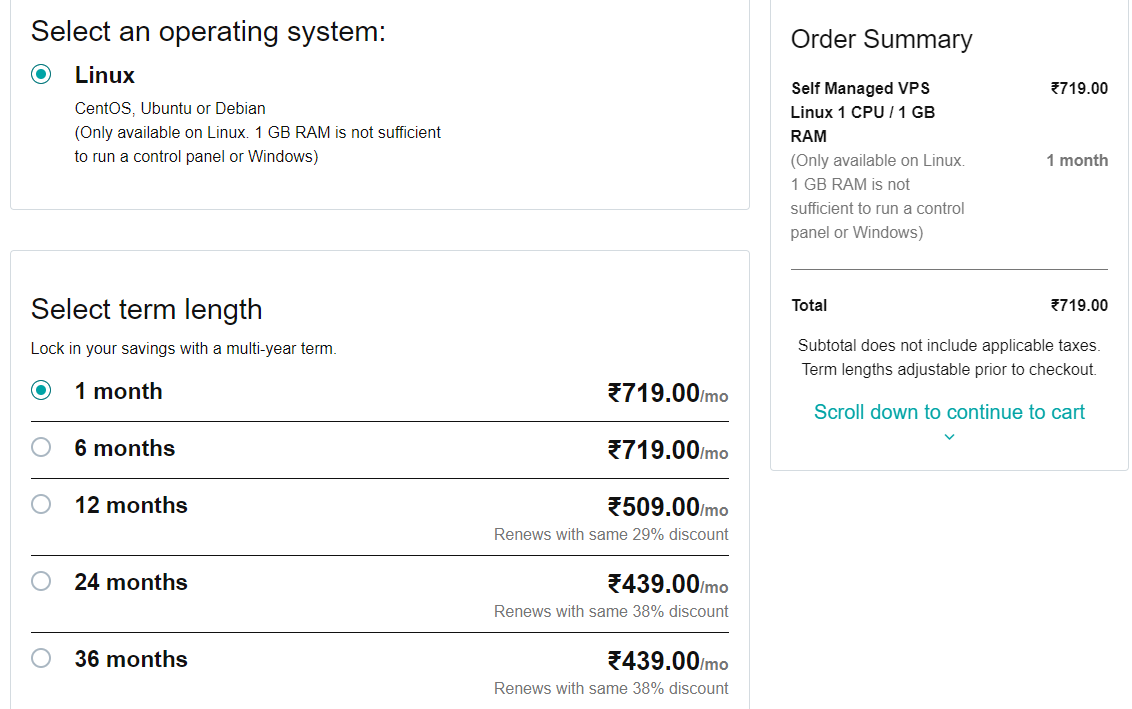
Price Verification on Checkout page:
Before you select Place order on checkout , verify if Grand total & TAX is correct. Also check if any additional add-ons has been added without your knowledge.

Select Place order & choose the payment gateway. You have also option to enter billing and shipping address option before you buy any item. After payment the item/resource is allocated to your account. This process will take few minute for allocate the resource to your account.
After successful Payment :
Server details will be available on your my production section. There you will get option to manage & option link to configure your server.
- Select manage link and continue the steps for your server setup.
- Select OS which you want to install.
- Select Data center which you want to choose for your server.
- Enter & configure Admin Username & Password . Using this credential you access your server in SSH or WinscP.


Expires:
You can see the server expires date for renewal. You have also “Renew” button to renew your server before expire the server.



Server Configuration:
Once after select the above options your server will be configuration automatically. Necessary resource will be allocated to your account automatically. This process will take few minute to complete.


Once auto installation is done then you will get the “View Server” button with clickable option & successful notification.

You have the admin option to see the status of server. In this section you can able to allocated IP for your account, server status, Usage of CPU, RAM, Disk space etc. You can use allocated IP to login server via SSH and WinscP.

After installed necessary packages (according to your project requirement) & moved your project files to Disk you will get the screen as like below to see the percentage how much is used by your resources.
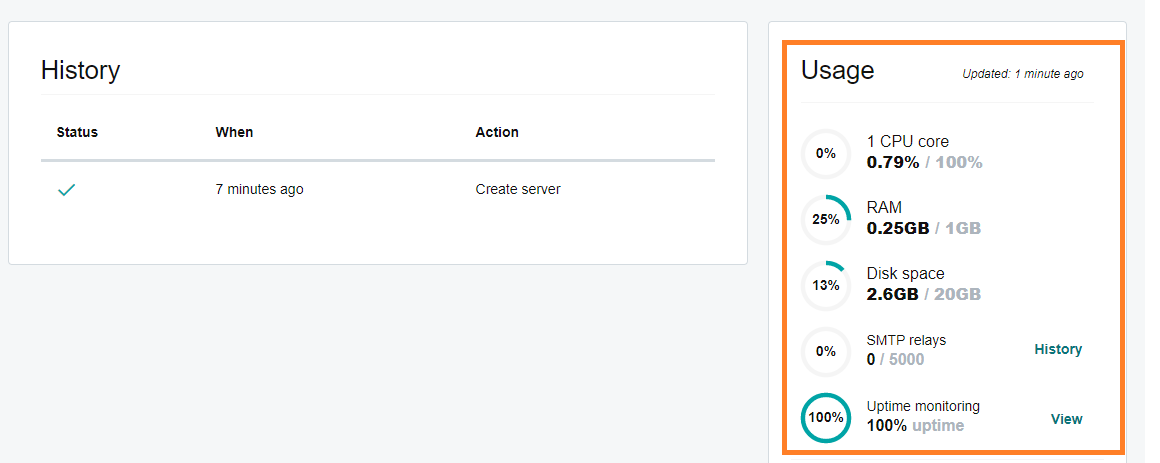
In our next post we will see the detail about how to configure your website with this configuration and how to configure Domain name into server.
Be STRONG and walk away from any VIRUS!!!
Prerequisite: (Do analysis in following areas )
- Cost Management
- Plan which server you want to choose. Ex: Shared Hosting, VPS Hosting, Cloud , Re-seller Hosting, etc
- Compare price & configuration/Resources (Ex: Storage, memory, SSL,etc) with multiple hosting providers
- Support from Hosting provider.
Go to Website URL: https://www.godaddy.com/
NOTE: Image source from Godaddy..
Create new account in case of new to Godaddy else you login with your credential . After successful login you will the screen as like below (as per Mar2020)

Select “Hosting” menu in a header section to visit and see the list of hosting options.

I am planning to choose VPS hosting (for demo purpose) instead of Shared. So I have selected VPS Hosting link & visit the plan and price details about VPS hosting. Select your hosting option depend of your requirement.
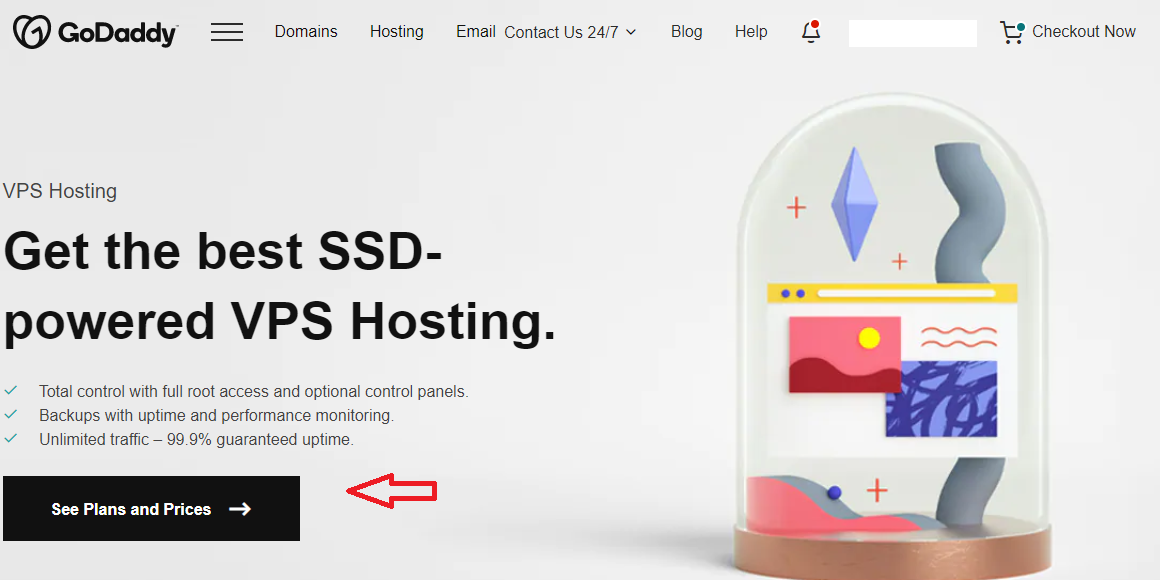
After selection of the “See Plans and Prices” link you have to option to see the Resource details. You also select Standard or premium memory you want to select.


I have selected standard Memory with with 1vCPU plan. This is the lowest cost compare with other plans.
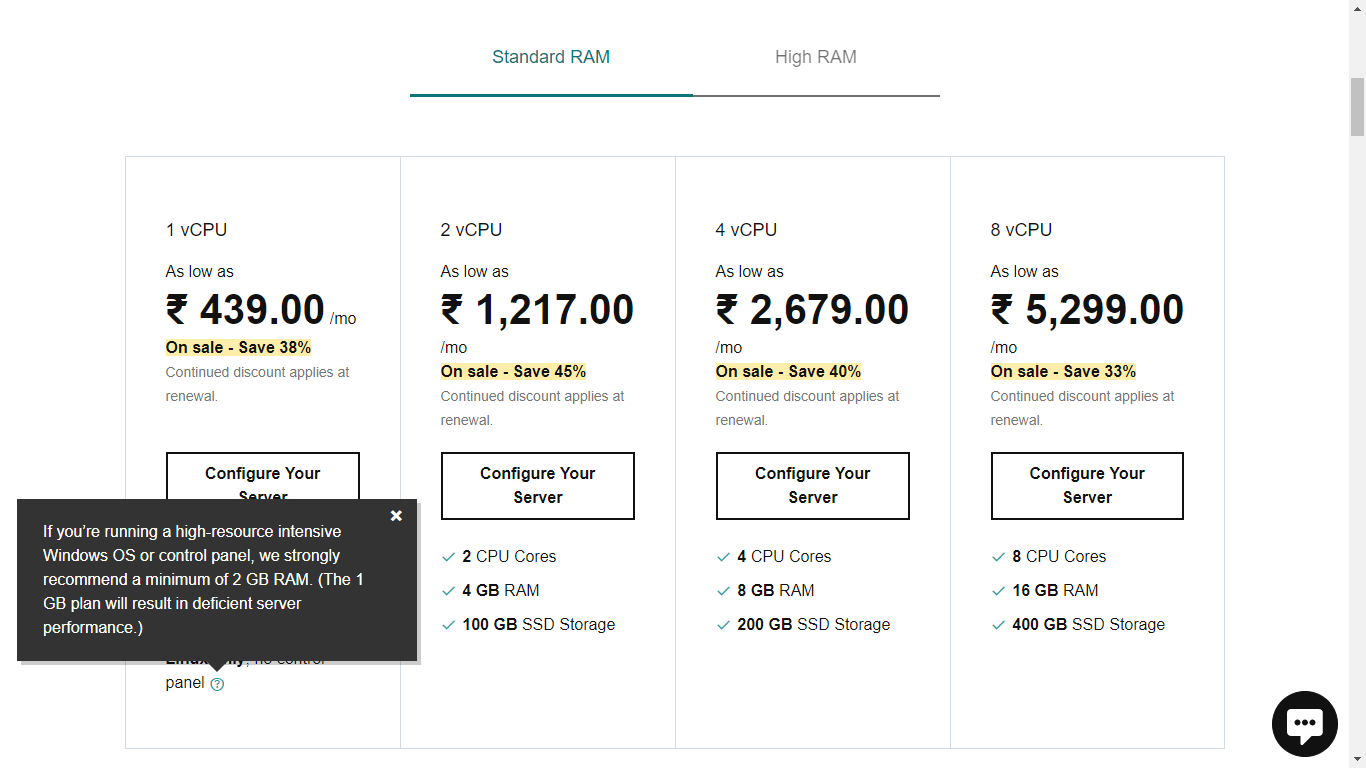
Always cross verify the resource details before you add item to the cart. Also decide how many month you are planning to use this server. My suggestion, before you buy a large no.of month plan first you try/buy with 1 (or) 2 month plan and check the support & resource availability once.
Selection of the Month:
Depend on the month the price will change. If you choose short term then the price is high compare to long term plan.
Selection of OS:
Default you will get following OS option Ubuntu, Debian & CentOS OS in this package. Depend up on your requirement or knowledge of OS you can choose any one .
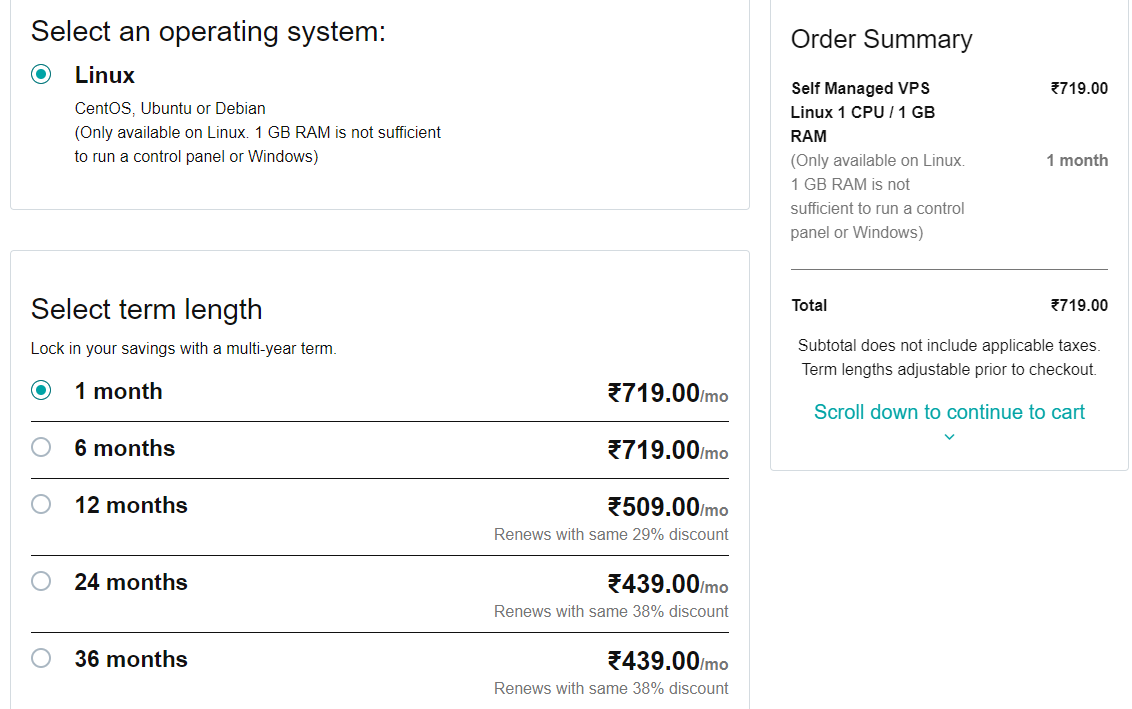
Price Verification on Checkout page:
Before you select Place order on checkout , verify the Grand total & TAX and is any additional add-on has added with out your knowledge. Also if you need to any additional add-on you can choose in checkout section. I have not added any add-ons.

Select Place order & choose the payment gateway. You have also option to enter billing and shipping address option before you buy any item. After payment the item/resource is allocated to your account. This process will take few minute for allocate the resource to your account.
After successful Payment :
Server details will be available on your my production section. There you will get option to manage & option link to configure your server.
- Select manage link and continue the steps for your server setup.
- Select OS which you want to install.
- Select Data center which you want to choose for your server.
- Enter & configure Admin Username & Password . Using this credential you access your server in SSH or WinscP.


Expires:
You can see the server expires date for renewal. You have also “Renew” button to renew your server before expire the server.



Server Configuration:
Once after select the above options your server will be configuration automatically. Necessary resource will be allocated to your account automatically. This process will take few minute to complete.


Once auto installation is done then you will get the “View Server” button with clickable option & successful notification.

You have the admin option to see the status of server. In this section you can able to allocated IP for your account, server status, Usage of CPU, RAM, Disk space etc. You can use allocated IP to login server via SSH and WinscP.

After installed necessary packages (according to your project requirement) & moved your project files to Disk you will get the screen as like below to see the percentage how much is used by your resources.
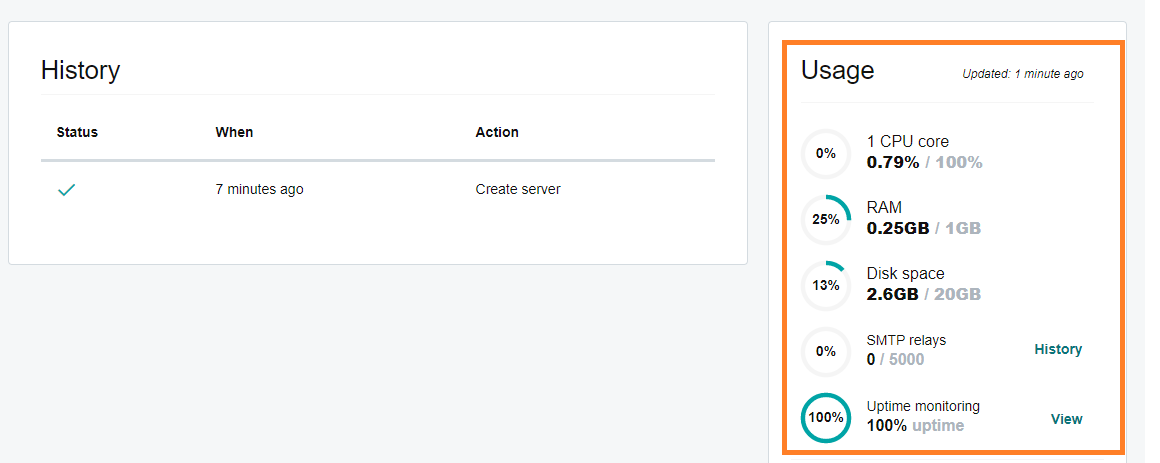
In our next post we will see the detail about how to configure your website with this configuration and how to configure Domain name into server.
